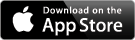- English
- 日本語
サービス提供終了のお知らせ
いつもシンプル・ダイエット*フォトをご利用いただき、誠にありがとうございます。
この度、2022年1月20日をもちまして、サービスの提供を終了させていただくことになりました。
本アプリをご利用頂いた皆様には深く御礼申し上げるとともに、突然のサービス終了に伴い多大なご迷惑をおかけしますことを心よりお詫び申し上げます。
何卒ご理解賜りますようお願い申し上げます。
基本操作
このアプリは?
“食べたものを記録する” ー 体重管理アプリ『シンプル・ダイエット』ユーザーの方からの声で産まれた『シンプル・シリーズ』第2弾!
『シンプル・ダイエット * フォト』は、食べたものを写真で記録していくアプリです。
ダイエット成功の鍵の一つは、「食べるものに気をつける」こと。でも、毎回カロリーを調べて計算したりするのは大変ですよね。はじめはがんばれても、なかなか続きません。
『シンプル・ダイエット * フォト』では、食べる前に写真をとるだけ。食べたものを写真で記録して、タイムライン表示やカレンダー表示で振り返ることで、「今日はちょっとカロリーが高いものを食べ過ぎたかな」とか、「最近食物繊維が足りていないかな」など、健康的な食生活を無理なく意識することができるようになります。
また、「朝食」「昼食」「夕食」といった時間帯や、自由につけられるタグなどで絞り込みをすることで、
- 「今月は昼食に何を食べたか」
- 「最後に外食をしたときはどんなものを食べたか」
- 「食物繊維の多いメニューとしてはどんなものを食べてきたか」
など、さまざまな角度からのふりかえりができ、今日のメニューを考える参考にできます。
『シンプル・ダイエット』と組み合わせて、ダイエットや日々の健康管理に、威力を発揮します!
『シンプル・ダイエット * フォト』は、App Storeで無料でダウンロードできます。
このアプリの特徴
写真に日時、場所、タグ、コメントをつけてささっと記録。
日時や食事の時間帯、よく行く場所等は自動的に入力されます。写真はアプリで撮影することも、今まで撮った写真をカメラロールやフォトストリームから選択して取り込むこともできます。アプリを開いたらすぐにカメラを起動するように設定して、すばやく撮影することもできます。

「チェックポイント」機能
食事で気をつけたいポイントを登録しておけば、食事毎にポイントを満たしているかをワンタッチでチェックできます。

さまざまな表示
タイムラインのリスト表示、カレンダー表示、1枚ごとの詳細表示、拡大できるフルスクリーン表示の4種の表示が可能。表示は左右のフリック操作やタップだけで素早く切り替えができます。フルスクリーン表示では、写真を拡大・スクロールして見ることができます。

さまざまな角度から、一瞬で絞り込み!
画面上部に常に表示されている「絞り込みボタン」から、いつでも瞬時に絞り込みが可能。例えば、「夕食」を選べば、夕食に何を食べてきたかを瞬時にリストアップしたり、カレンダーに表示できます。

最小限のソーシャル機能。
食べ物の写真を共有するサービスはたくさんありますが、全部の写真を毎回共有したいわけではないですよね。
『シンプル・ダイエット * フォト』では基本的にプライベートで管理。シェアしたい写真だけを、シェアしたい項目だけつけて、TwitterやFacebookに投稿できます。

カロリーメモ機能
もっと使い込みたい方のために。カロリーの記録は必須ではありませんが、カロリーがわかる場合は記録をつければ、その日の累積カロリーや、あとどれぐらい摂取可能かがわかります。身長、目標体重、年齢、性別、活動レベルから、基礎代謝量と1日に必要なカロリーを概算する計算機能付き。

基本的な使い方
初期設定
『シンプル・ダイエット * フォト』を最初に起動したときは、目標体重や活動レベルなどから基礎代謝量と1日の摂取カロリーを計算するための初期設定画面が1度だけ現れます。

画面に従って、身長、目標体重、年齢、性別、活動レベルを入力して下さい。基礎代謝量と、目標体重を維持するために1日に必要なカロリーが表示されますので、確認してOKボタンを押して下さい。これらは設定で後から手動で変更することもできます。
基礎代謝量と1日に必要なカロリーは、厚生労働省の『「日本人の食事摂取基準」(2010年版)』に基づいて計算しています。詳しくは、こちらをご覧下さい。
写真の取り込み
初期設定が終わると、次のような画面が開きます。

画面下のバーから、「アルバムから選択」か、「写真を撮る」のどちらかを選んで、写真を追加しましょう!
アルバムから選択
「アルバムから選択」バーを選ぶと、アルバムを選択する画面が現れます。アルバムの状態によって、「カメラロール」や「フォトストリーム」、その他のアルバムが表示されますので、取り込みたい写真が含まれるアルバムを選択して下さい。
「最後に撮影した写真」を選択すると、カメラロールにある写真のうち、最後に撮影した写真を素早く選ぶことができます。撮影はiOS標準のカメラアプリで行い、後からアプリを起動して写真を取り込む時などに便利です。

アルバムを選択すると、次にアルバム内の写真が表示されますので、取り込みたい写真を選択してください。写真は一度に30枚まで選択できます。

写真を選択したら、右上の「完了」ボタンを押して下さい。
取り込みが完了すると、写真選択画面が自動的に閉じて、写真のリスト画面に戻ります。
写真を撮る
新規に写真を撮る場合は、「写真を撮る」バーを選びます。カメラが開き、写真撮影ができる状態になったら、シャッターボタンを押して写真を撮影して下さい。
写真を撮影すると、編集画面に遷移します。ここで、編集項目のボタンを押して、入力したい項目を入力していきます。編集画面の入力項目について詳しくは、「編集画面の使い方」をご覧下さい。

入力が完了したら、OKボタンを押すと入力した内容が写真と共に保存されます。
また、写真を撮り直したい場合は、左下の「戻る」ボタンを押すと写真撮影の画面に戻ることができます。
表示の切り替え
写真は、左右のフリックやタップ操作で、リスト表示、カレンダー表示、詳細表示、フルスクリーン表示の4つの表示を切り替えて見ることができます。
また、それぞれの表示では絞り込み条件を指定することで、表示する写真を絞り込むことができます。詳しくは、絞り込みの項をご覧下さい。
リスト表示
タイムラインのリスト形式で写真を表示します。時間順に、新しい写真が上に追加されていきます。写真がたくさんある場合は、上下にスクロールすることで全ての写真を見ることができます。リスト表示では、写真のサムネイルと主な入力項目のサマリーが表示されています。リストのうちの一つをタップすると、詳細画面に遷移して、タップした写真の詳細を見ることができます。
はじめの状態ではリスト画面の上部には広告が表示されますが、「広告削除」アドオンをご購入いただくことで、広告を非表示にすることができます。詳しくは、「広告削除」アドオンのページをご覧下さい。

カレンダー表示
リスト画面を左側にフリックするか、または左上の「カレンダー」ボタンを押すと、カレンダー表示画面に遷移します。カレンダーには、日ごとの写真のサムネイルが表示されます。1日に複数の写真がある場合は、最後の写真が表示され、右上にその日の枚数が表示されます。複数月分の写真がある場合には、上下にスクロールすることで全ての月のカレンダーを見ることができます。カレンダーの1つの日をタップすると、リスト画面に遷移して、タップした日の写真がリストの中央に表示されます。

詳細表示
リスト画面を右側にフリックするか、リストのうちの一つをタップするか、またはリスト画面の右上の「詳細」ボタンを押すと、詳細表示画面に遷移します。詳細表示画面では、写真に入力したすべての項目を完全に見ることができます。

詳細画面では、次の項目が表示されています。
- ① 日時
- 写真を撮影した日時が表示されます。
- ② 時間帯
- 「朝食」「昼食」「夕食」など、食事の時間帯が表示されます。
- ③ チェックポイントボタン
- チェックポイントの有無や数が表示されます。タップすると、この写真で選択されたチェックポイントのリストが表示されます。リストをもう一度タップすると、非表示にできます。
- ④ タグボタン
- タグの有無や数が表示されます。タップすると、この写真で選択されたタグのリストが表示されます。リストをもう一度タップすると、非表示にできます。
- ⑤ お気に入り(スター)ボタン
- タップすると写真にスターをつけて、お気に入りに追加することができます。もう一度タップすると解除できます。スターつきの写真は、特別な「お気に入り」で絞り込むことができるようになります。お気に入りの写真や、一時的にマークしておいて後で見たい写真などにスターをつけると便利です。
- ⑥ Twitter/Facebookボタン
- 写真にコメントなどをつけてTwitterやFacebookに投稿できます。
- ⑦ ごみ箱ボタン
- 写真を削除することができます。削除した写真や写真に付加されていたコメントなどの情報は全て削除され、元に戻すことはできませんので、お気をつけ下さい。
- ⑧ プレビュー写真
- プレビュー写真はコメントや画面の広さに合わせてサイズが調節されて表示されます。プレビュー写真をタップすると、フルスクリーン画面に遷移します。
- ⑨ 場所
- 場所の名前が入力されていた場合は、ここに表示されます。
- ⑩ カロリー
- カロリーが入力されていた場合は、ここに表示されます。
- ⑪ コメント
- コメントが入力されていた場合は、ここに表示されます。コメントが長くて表示しきれない場合は、▼マークが表示され、コメントをタップすると、コメントがスクロール可能な状態で画面全体に表示され、コメントの全文を読むことができるようになります。再度コメントをタップすると、元の状態に戻ります。
フルスクリーン表示
詳細画面でプレビュー写真をタップすると、フルスクリーン表示に遷移します。
フルスクリーン表示では、ダブルタップかピンチアウトで拡大、ピンチインで縮小、ドラッグで移動ができます。左右にスライドして、前後の写真に遷移できます。
また、フルスクリーンで一度タップすると、「閉じる」ボタンと日時、場所、コメントが表示され、さらにもう一度タップすると閉じるボタンが非表示に、さらにタップすると、コメントなども非表示になり、以降タップする度に同様に表示の変更ができます。
「閉じる」ボタンをタップするか、上下にスライドすると、フルスクリーン表示を閉じて、詳細表示画面に戻ることができます。

絞り込み
画面上部に表示されている「絞り込み」ボタンをタップすると、絞り込み画面が表示されます。「絞り込み」ボタンには、現在の絞り込みの名前が表示されています。絞り込みが適用されていない場合は、「すべて」と表示されています。
絞り込みを使うと、お気に入りや、食事の時間帯(朝食、昼食、夕食など)、チェックポイント、タグ、場所といった条件で写真を絞り込んで表示することができます。絞り込みをしたい項目をタップすると、すぐに絞り込みが適用されます。画面左上の「戻る」ボタンを押すか、絞り込みリストの一番上の「すべて」を選ぶことで絞り込みを解除できます。

絞り込みを使うと、例えば、「昼食」で絞り込んでカレンダー表示で見ることで、「今月はお昼に何を食べたか」をかんたんに振り返ることができます。また、「チェックポイント」の「低カロリー」で絞り込めば、今まで食べたものの中から低カロリーのメニューを抽出して、今日の献立を考える参考になるでしょう。または、「外食」タグで絞り込めば、どれぐらいの頻度で外食をしてきたかなども一目瞭然になります。
絞り込みを上手に使って、『シンプル・ダイエット*フォト』を活用して下さい!^-^)/