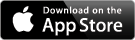編集画面の使い方
アプリ内のカメラで写真を撮るか、既に取り込まれた写真の詳細表示画面で画面右上にある「編集」ボタンを押すと、編集画面が現れます。
編集画面では、写真の日時や時間帯を変更したり、チェックポイント、タグ、コメント、カロリー、場所の情報を追加・編集することができます。
日時と時間帯以外の入力項目はどれも必須ではありません。使いたい項目を自由に使ってご活用下さい。
また、編集は後からいつでも行うことができます。せっかくの暖かい食事が冷めてしまったり、一緒に食事をされる方との会話を妨げないように、食事の前にはまずは写真だけ撮って保存し、後から詳細な入力項目をされるのがおすすめです。
画面構成
編集画面は、次のような要素で構成されています。
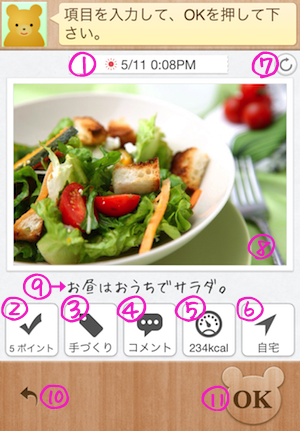
- ① 日時・時間帯選択ボタン
- 日付、時刻と、時間帯(朝食・昼食・夕食・間食・夜食)を選択する画面を表示します。
- ② チェックポイント選択ボタン
- チェックポイント選択画面を表示します。
- ③ タグ選択ボタン
- タグ選択・編集画面を表示します。
- ④ コメント編集ボタン
- コメント編集画面を表示します。現在のコメントは⑨に表示されます。
- ⑤ カロリー編集ボタン
- カロリー編集画面を表示します。
- ⑥ 場所選択ボタン
- 場所選択画面を表示します。
- ⑦ 回転ボタン
- 写真を回転することができます。タップする毎に、右に90度ずつ回転します。写真を撮ったときに向きがおかしくなってしまった時に便利です。
- ⑧ プレビュー写真
- プレビュー写真が表示されます。
- ⑨ コメント
- コメントが入力されている場合は、ここに初めの1行が表示されます。
- ⑩ 戻るボタン
- 編集内容を全て破棄して、元の画面に戻ります。編集内容は失われてしまいますのでご注意下さい。
- ⑪ OKボタン
- 編集内容を保存して、元の画面に戻ります。
それぞれの入力項目について、以下でご説明します。
チェックポイント選択画面
チェックポイント選択ボタンを押すと、チェックポイント選択画面が開きます。
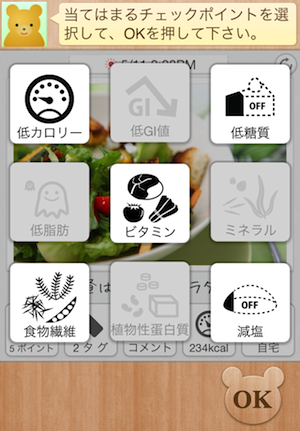
チェックポイントは、事前に登録しておいた食事の際に気をつけておきたい項目を食事の度にチェックすることで、よい食習慣を身につけるのに役立ちます。
はじめの状態では、一般的に気をつけておきたい項目が9つ用意されています。
- ① 低カロリー
- カロリーコントロールは正しいダイエットの基本。細かいカロリー計算をしなくても、低カロリーを心掛けているだけで、大きな違いになります。
- ② 低GI値
- 「GI値」(グリセミック指数)とは、炭水化物が消化されて糖に変化する速さを表す数値です。体重の増減には、摂取カロリーだけでなく、摂取した炭水化物を糖として血中に取り込む早さにも拠ることがわかってきています。
- ③ 低糖質
- 糖質は体内でブドウ糖に分解され、脂肪細胞に蓄積されます。低糖質を意識することで、ブドウ糖を体内に取り込む働きをするインスリンの分泌を抑えることができます。
- ④ 低脂肪
- 「炭水化物・脂質・たんぱく質」の三大栄養素の中で、脂質は1gあたりのカロリーが最も高く、気をつけていないと一日に必要な摂取量を簡単に超えてしまうため、低脂肪を意識することは多くの人にとって有効です。
- ⑤ ビタミン
- 5大栄養素の一つ。野菜や果物などに多く含まれ、体の調子を整えるのに大切な栄養素です。
- ⑥ ミネラル
- こちらも5大栄養素の一つ。体の調子を整え、骨や歯の元になるなど、大切な栄養素です。
- ⑦ 食物繊維
- 食物繊維は栄養素ではありませんが、便秘を予防したり、脂質、糖、ナトリウムなどを体外に排出する働きがある大切な要素です。
- ⑧ 植物性たんぱく質
- たんぱく質は筋肉のもとになる栄養素で、基礎代謝量を上げるために大切な栄養素です。肉や魚、大豆などに多く含まれていますが、動物性のたんぱく質を摂ろうとすると脂質も一緒に摂れてしまうため、植物性のたんぱく質を意識して摂るのがおすすめです。
- ⑨ 減塩
- 取り過ぎると高血圧やがんの原因になり得る塩分は1日の摂取量を6g未満とすることが勧められているものの、ふつうの食事ではこれをかんたんに上回ってしまうため、減塩を心掛けることは多くの人にとって有用と考えられます。
チェックポイントはこれらをそのまま使っていただくこともできますが、自分で決めた指標に変更することもできます。チェックポイントの追加・削除・編集は、設定画面から行うことができます。
チェックポイントに追加する項目のアイデアとしては………「野菜中心」「揚げ物なし」「ローフード」「有機栽培」「低農薬」「全粒粉」などや、「鉄分」「カルシウム」「コラーゲン」など特に不足しがちな特定の栄養素や成分など。
* ご注意 (>_<) *
食事には栄養のバランスが大切です。「○○だけ食べ続ければOK!」「○○さえ食べなければ、あとは何を食べてもOK!」などということは決してありません。チェックポイントを編集する際には、バランスに気をつけましょう。また、体質や現在の食習慣により、気をつけるべき項目も異なります。体質を知ることや、現在の食習慣の見直しを通して、効果的なチェックポイントを見つけましょう。
デフォルトのチェックポイントは、さまざまな文献から多くの人にとって有用と思われるものを選んでおりますが、必ずしも全ての人にとって有用であることを保証するものではありません。特に医師にかかっている方は、かかりつけの医師と相談して、自分にとって大切なチェックポイントを構成して活用して下さい。
参考資料:厚生労働省「e-ヘルスネット」, 厚生労働省「日本人の食事摂取基準」(2010年版), "Harvard Medical School Special Health Report - Healthy Solutions to Lose Weight and Keep It Off""A good guide to good carbs: The glycemic index"
タグ選択・編集画面
タグ選択ボタンを押すと、タグ選択・編集画面が開きます。
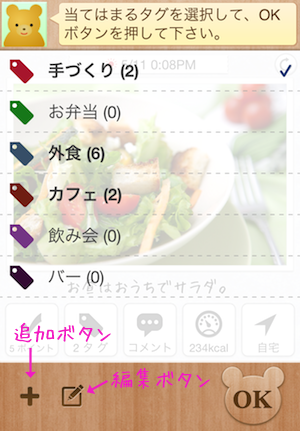
タグのリストは上下にスクロールして見ることができます。1枚以上の写真で使われているタグは太字で表示され、タグ名の後の()内に使われている写真の枚数が表示されます。
タグの選択と解除
現在編集中の写真に追加するタグを選択するには、選択するタグをタップして下さい。右側に✓マークが表示され、写真にタグが追加されます。もう一度タップすると、選択を解除できます。
新しいタグの追加
一覧にないタグを新たに追加する場合は、画面左下にある「+」ボタン(追加ボタン)を押して下さい。タグの新規追加画面が開きますので、タグ名を入力して下さい。
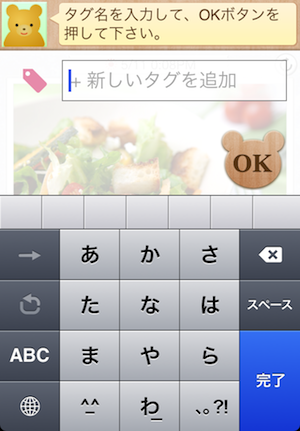
タグの色は、自動的にまだ使われていない色が選ばれます。タグアイコンをタップすると、タグの色を選択するパレットが表示されます。左右にスクロールして、32色の中から、追加するタグのイメージに合った色を選んで下さい。
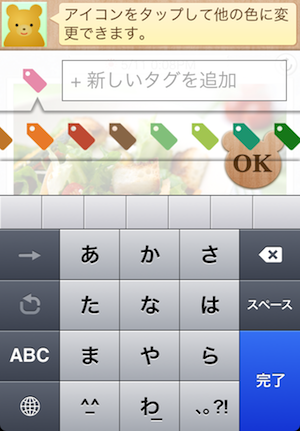
タグ名の入力とアイコンの色の選択が終わったら、OKボタンを押すと新規タグが追加され、自動的に選択されます。
新規タグの追加をキャンセルしたい場合は、タグ名に何も入力せずにOKボタンを押します。
タグとして使用する項目のアイデアとしては………「パン」「麺類」「デザート」、「和食」「洋食」「中華」、「インスタント」「解放食」など。
既存のタグの編集
画面左下にある「編集」ボタンを押すと、タグの編集モードに遷移して、既存のタグの名前と色を変更したり、タグを並び替えたり、削除するとができます。
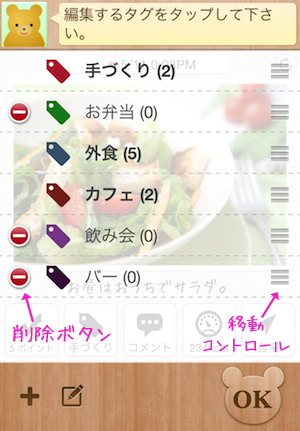
タグの名前と色を変更するには、編集モードで変更したいタグをタップします。すると、タグの編集画面になりますので、新規追加と同じ要領で、名前の編集と色の選択をして下さい。OKボタンを押すと、変更が適用され、編集モードから通常のタグ選択モードに戻ります。
タグの順番を並び替えるには、編集モード中に右側に表示されている「移動コントロール」をドラッグしてください。
タグを削除するには、編集モード中に左側表示されている「削除ボタン」をタップして下さい。1枚以上の写真で使用されているタグは削除できません。使用中のタグを削除したい場合は、そのタグがついている写真からあらかじめタグを解除しておく必要があります。
編集モードでOKボタンを押すと、編集モードを終了して、通常のタグ選択モードに戻ります。
コメント編集画面
コメント編集ボタンを押すと、コメント編集画面が開きます。
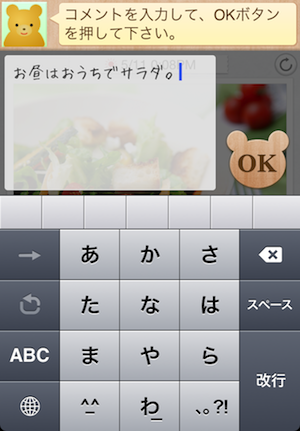
コメントを入力・編集してOKボタンを押すと、コメントが確定されて、元の画面に戻ります。
カロリー編集画面
カロリー編集ボタンを押すと、カロリー編集画面が開きます。カロリー編集画面は次のような要素で構成されています。
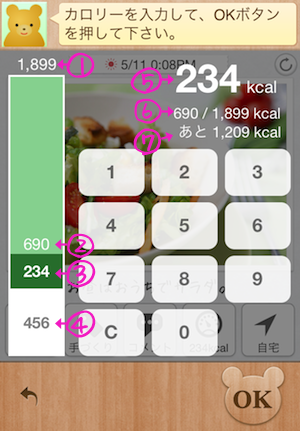
- ① 1日に必要なカロリー
- ② 今日、今回を含めてこれまでに摂取したカロリーの合計
- ③ 今回の摂取カロリー
- ④ 今日、今回より前に摂取したカロリーの合計
- ⑤ 今回の摂取カロリー(現在入力中の数値を表示)
- ⑥ 今日、今回を含めてこれまでに摂取したカロリーの合計 / 1日に必要なカロリー
- ⑦ 今日摂取可能な残りのカロリー
1日に必要なカロリーは、初期設定で入力された目標体重や活動レベルなどから計算されています。この数値は、設定画面で変更することができます。
『シンプル・ダイエット * フォト』では、面倒なカロリー計算をしなくても、写真で食べたものを記録して振り返ることで、無理なく健康的な食事に気をつけられることが大切と考えていますので、カロリーの入力は必須ではありません。カロリー入力機能は、「せっかく食事の記録をするのだから、さらに深く使いたい」という方のために用意された付加的な機能と考えてください。無理に毎回カロリーを調べて続かなくなってしまうよりも、気軽に記録とふり返りを続けることが大切です!
場所選択画面
場所選択ボタンを押すと、場所選択画面が開きます。
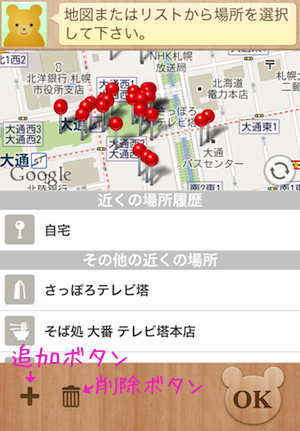
場所の選択
写真に位置情報が付加されている場合は、その位置の周辺の場所情報が表示されます。写真に位置情報が付加されていない場合には、現在位置の周辺の情報が表示されます。
「近くの場所履歴」セクションには、過去に選択したことのある場所のリストが、「その他の近くの場所」セクションには、過去に選択されたことのないその他の周辺の場所のリストが表示されます。
場所を選択するには、まずは一覧の中から該当する場所を探してみてください。
場所情報は、リストと同時に地図上にもピンで表示されます。ピンをタップすると、場所名が表示され、さらに詳細(>)ボタンをタップすることでその場所を選択できます。
リストまたは地図から場所を選択すると、場所が写真に適用されて、元の画面に戻ります。
一覧に該当する場所がない場合、地図をドラッグして表示位置を移動した後、「場所情報の読込」ボタンを押すと、地図の中心位置の周囲の情報を読み込むことができます。
それでも該当する場所が表示されない場合は、次の「場所の追加」の方法で場所情報を追加できます。
場所情報は、foursquareにより提供されています。履歴にない場所情報を読み込むには、インターネット接続が必要になります。
場所の追加
一覧に該当する場所が表示されない場合は、「追加ボタン」で追加できます。「追加ボタン」を押すと、場所の追加画面が開きます。
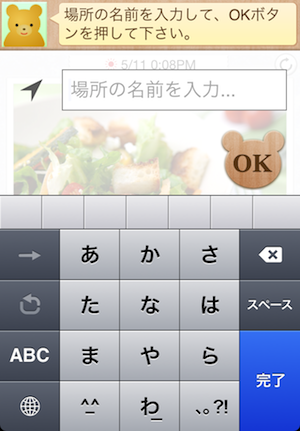
追加したい場所の名前を入力して、OKボタンを押して下さい。
場所の削除
選択された場所情報を写真から削除したい場合は、場所選択画面の左下にある「削除ボタン」を押して下さい。場所情報が削除され、元の画面に戻ります。
日時・時間帯選択画面
日時・時間帯選択ボタンを押すと、日時・時間帯選択画面が開きます。
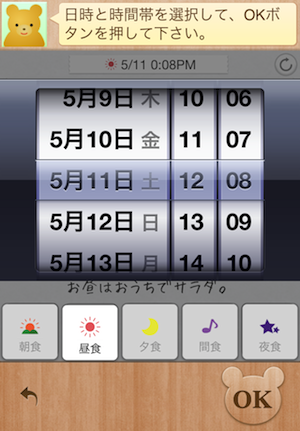
日時と時間帯を選択してOKボタンを押すと、変更が適用されて、元の画面に戻ります。
入力したい項目を入力し終えたら、OKボタンを押して変更内容を保存し、編集画面を閉じて下さい。