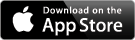設定を使いこなそう
設定画面を開く
カレンダー表示画面の左上にある「設定ボタン」(歯車のアイコン)をタップすると、設定画面が開きます。リスト画面から開く場合は、左側にスライドするとカレンダー画面に移動できます。
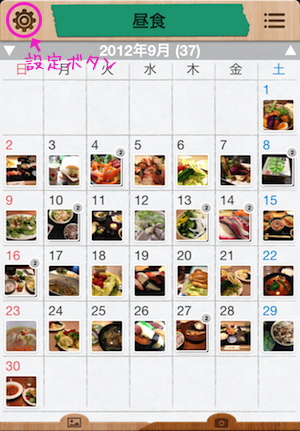
設定画面では、アプリのさまざまな挙動を設定できます。設定画面では上下にスクロールすることで、全ての項目を見ることができます。設定を上手に使って、自分にとっていちばん使いやすい形にカスタマイズしましょう。
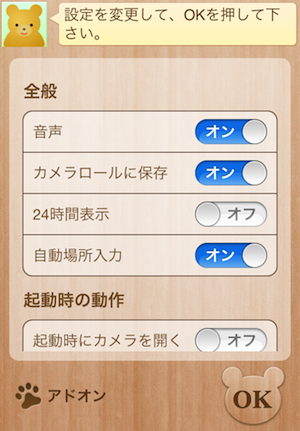
以下では各設定項目の詳細をご説明します。
全般
「全般」セクションでは、アプリの全般に関わる項目を設定できます。
- 音声
- アプリ内でボタン操作などの効果音をON/OFFできます。
- カメラロールに保存
- アプリ内のカメラで写真を撮影した際に、iOSのカメラロールにも保存するかどうかを設定できます。デフォルトはオンです。
- 24時間表示
- 時刻の表記を、12時間で表すか、24時間で表すかを設定できます。デフォルトはオフ(12時間表示)です。
- 自動場所入力
- この設定をオンにすると、写真を撮影したときやアルバムから取り込んだときに写真に位置情報がついている場合、これまでに取り込んだ写真で近くの場所があれば場所を推定して自動入力することができます。
起動時の動作
「起動時の動作」セクションでは、アプリを起動した直後に行う動作に関する設定ができます。
- 起動時にカメラを開く
- オンにすると、毎回起動したらすぐ、自動的にカメラを開くことができます。
- 起動時に絞り込みを解除
- オンにすると、起動する度に絞り込みを解除して、全ての写真を表示します。これにより、前回絞り込みをしたことを忘れて、「あれ?あの写真がない…」と探してしまうトラブルを回避できます。デフォルトはオンです。
プライバシー
プライバシーの設定では、暗証番号を設定して、アプリを暗証番号で保護することができます。
暗証番号の設定
「暗証番号ロック」をオンにすると、暗証番号設定画面が開きます。
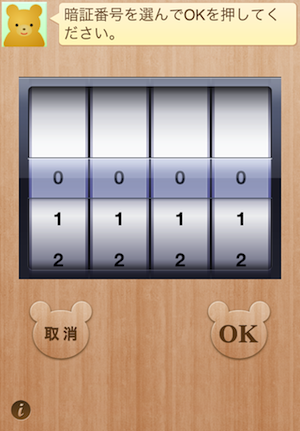
ダイアルで4桁の暗証番号(0000以外)を設定して、OKボタンを押して下さい。選択した暗証番号を確認する画面が現れます。
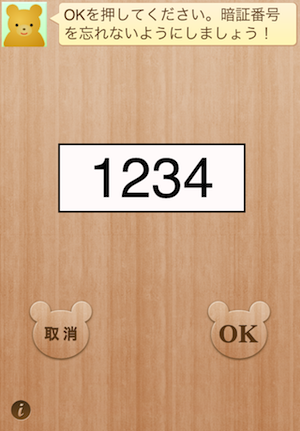
OKボタンを押すと暗証番号が設定され、元の画面に戻ります。次回起動時以降に、アプリを開く度に暗証番号の入力が必要に利ます。暗証番号を忘れないようにご注意下さい!
暗証番号の設定を中止するには、「取消」ボタンを押して下さい。
暗証番号ロックの解除
「暗証番号ロック」をオンにしている場合、アプリを起動する度に暗証番号の入力を求める画面が現れます。
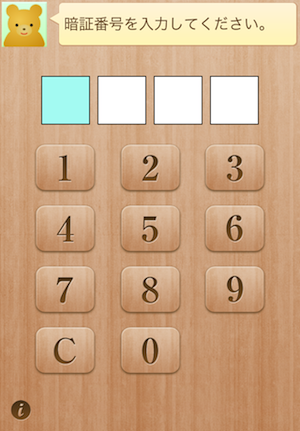
設定した暗証番号を入力するとロックが解除され、アプリを使用できるようになります。
必要カロリー
「必要カロリー」セクションでは、初期設定で行った1日に必要なカロリーの設定を変更できます。設定の変更は、手動で数値を指定することもできますし、初期設定で使用した「必要カロリー電卓」を使用して計算し直すこともできます。
また、「必要カロリー電卓」を使用する場合の基礎代謝量の計算方法を、「MHLWJ」(日本厚生労働省基準)か、「HBE」(ハリス-ベネディクトの式)かのどちらかを選択できます。ハリス-ベネディクトの式は欧米人を対象に作られているため、必要カロリーが厚生労働省の基準よりも少し大きな値となります。
チェックポイント設定
チェックポイントの項目を編集することができます。「チェックポイント項目を編集する」ボタンを押すと、チェックポイント項目編集画面が現れます。
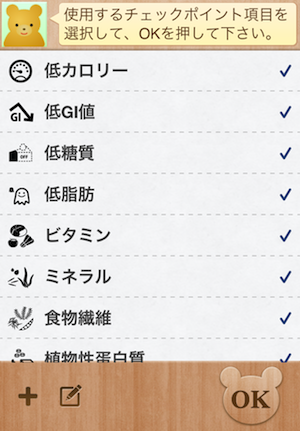
チェックポイントのリストの中から、項目をタップすると、右側の✓マークで選択/非選択の状態を切り替えられます。初期状態では、デフォルトのチェック項目を全て使用する設定になっています。使用しないものは、タップしてチェックを外して下さい。
新しいチェックポイントの追加
新しいチェックポイントを追加するには、画面左下の「+」ボタンを押して下さい。チェックポイントの新規追加画面が開きますので、チェックポイントの項目名を入力して下さい。項目名は見てすぐにわかる5文字以内ぐらいの短い名前にするのがおすすめです。
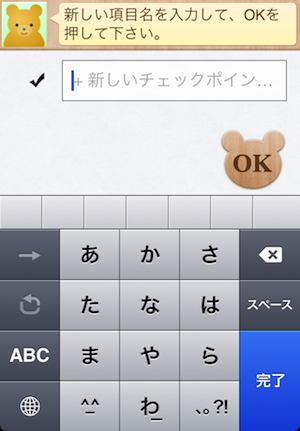
アイコンは、デフォルトのチェックポイントのアイコンの中から選べます。アイコンをタップすると、アイコンを選択するパレットが表示されます。左右にスクロールして、デフォルトの10個のアイコンの中から、追加するチェックポイントのイメージに合ったものを選んで下さい。(イメージに合うものがない場合は、✓のアイコンを使いましょう。アイコンの画像はご要望に応じて今後追加していく予定です。)
項目名の入力とアイコンの色の選択が終わったら、OKボタンを押すと新規チェックポイントが追加され、自動的に選択されます。
新規チェックポイント項目の追加をキャンセルしたい場合は、項目名に何も入力せずにOKボタンを押します。
既存のチェックポイントの編集
画面左下にある「編集」ボタンを押すと、チェックポイント項目の編集モードに遷移して、既存の項目の名前と色を変更したり、並び替えたり、削除するとができます。
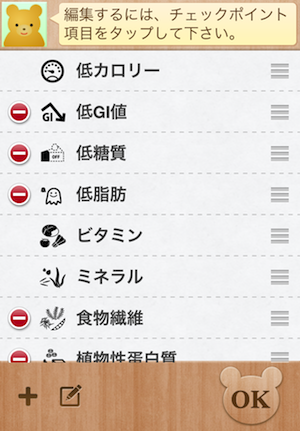
チェックポイントの項目名とアイコンを変更するには、編集モードで変更したい項目をタップします。すると、チェックポイントの編集画面になりますので、新規追加と同じ要領で、項目名の編集とアイコンの選択をして下さい。OKボタンを押すと、変更が適用され、編集モードから通常のチェックポイント選択モードに戻ります。
チェックポイント項目の順番を並び替えるには、編集モード中に右側に表示されている「移動コントロール」をドラッグしてください。
チェックポイント項目を削除するには、編集モード中に左側表示されている「削除ボタン」をタップして下さい。1枚以上の写真で使用されているチェックポイントは削除できません。使用中の項目を削除したい場合は、そのチェックポイントがついている写真からあらかじめ解除しておく必要があります。
チェックポイントはいくつでも追加できますが、現実的に使いやすいよう、スクロールせずに全てのポイントが1画面で表示できる9つ以内がおすすめです。
編集モードでOKボタンを押すと、編集モードを終了して、通常のチェックポイント選択モードに戻ります。
時間帯の自動振り分け設定
アプリ内のカメラで撮影したりアルバムから取り込まれた写真は、撮影日時を基に、自動的に「朝食」「昼食」「夕食」「間食」「夜食」のいずれかの時間帯に割り当てられます。
ここでは自動的に割り当てられる時間の基準を設定できます。「朝食」「昼食」「夕食」の開始と終了時刻を設定すると、「夕食」の終了時刻から「朝食」の開始時刻の間は「夜食」、それ以外の時間でどの時間帯にも当てはまらないものは「間食」となります。
「朝食」「昼食」「夕食」のいずれかをタップすると、開始時刻と終了時刻を選択する画面が現れます。

「開始」「終了」のいずれかをタップして選択した後、時刻のダイアルでそれぞれの時刻を設定して下さい。OKボタンを押すと、設定が確定され、元の画面に戻ります。
コメントのフォント
リスト表示と詳細表示画面でコメントを表示するフォントを「ふつう」と「手書き風」から選べます。
このアプリについて
このアプリに関する情報の確認と、不具合のご報告や使い方などについてのお問い合わせができます。
- バージョン
- ご利用中のアプリのバージョン番号が表示されます。お問い合わせの際にはこの番号をお知らせ下さい。
- ヘルプを開く
- アプリの使い方に関するヘルプのトップページを表示します。
- 不具合の報告/お問い合わせ
- 不具合をみつけられた際のご報告や、使い方に関するお問い合わせ、機能に関するご要望などを送信するフォームを表示します。特に不具合のご報告については、できる限り早くご返信をさせていただきます。精一杯対応をさせていただきますので、お気軽にご連絡下さい!^-^)/
姉妹アプリ
姉妹アプリ『シンプル・ダイエット』のご紹介です。『シンプル・ダイエット * フォト』と併せて使っていただくとより効果的です。是非、ホーム画面にアイコンを並べて使って下さい!^-^)/
アドオン
設定画面の左下にある「アドオン」ボタンを押すと、アドオン画面が表示され、追加機能をご購入いただけます。
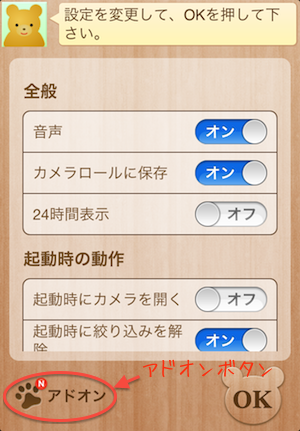
広告削除アドオン
現在、「広告削除」アドオンが利用可能です。
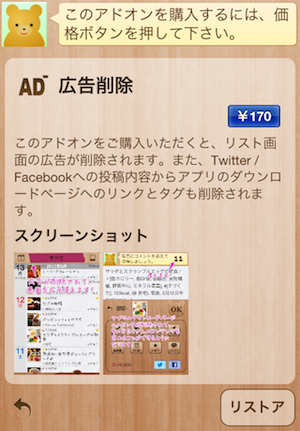
「広告削除」アドオンをご購入いただくと、リスト画面上部に表示されている広告が非表示となり、また、Twitter/Facebookへの投稿内容からアプリのダウンロードページへのリンクとハッシュタグが削除されて、より多くの内容を投稿することができるようになります。
スクリーンショットをタップすると、スクリーンショットが拡大されて表示されます。もう一度タップすると、基のサイズに戻ります。
アドオンの購入
価格ボタンを押すと、アプリ内購入を確認するポップアップメッセージが表示されます。内容を確認し、よろしければ、「購入する」ボタンを押して下さい。必要に応じてApple IDやそのパスワードを入力していただくと、購入手続きが開始されます。
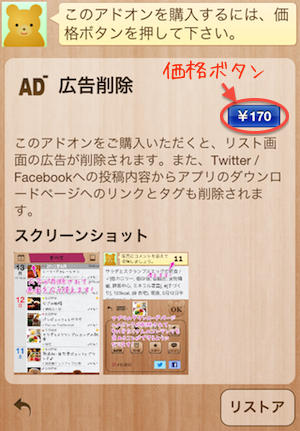
購入が完了した旨のメッセージが表示されれば成功です!リスト表示画面に戻り、広告が非表示になっていることをご確認下さい。
購入済みのアドオンの復元(リストア)
アドオンは一度ご購入いただくと、iTunes App Storeに購入履歴が記録されるので、その後に誤ってアプリを削除してしまった場合や、購入手続き中にエラーが発生した等の問題が生じた場合でも、追加料金なしで購入済みの機能を復元(リストア)することができます。
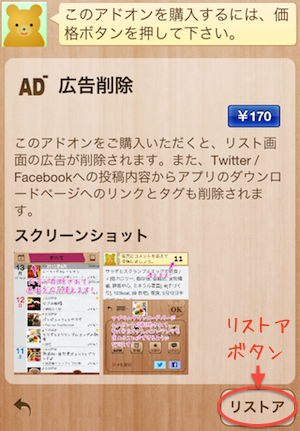
または、複数のiOSデバイスでアプリをご使用いただいている場合などにも、一つのデバイスでご購入いただけば、同じApple IDを使用しているデバイスであれば、一度の購入で、数の制限のなく全てのデバイスでアドオンをご利用いただくことができます。
購入済みのアドオンをリストアするには、画面右下にある「リストア」ボタンを押して下さい。必要に応じてApple IDやそのパスワードを入力していただくと、リストア手続きが開始されます。
※もし購入済みのアドオンで「リストア」ではなく価格ボタンを押してしまっても、iTunes App Storeで購入履歴があれば自動的に「リストア」と同じ処理が行われ、追加料金などは発生することなく機能を復元できますのでご安心下さい。